For organizations managing large numbers of Chromebooks, the Google Admin Console doesn't provide the easiest management experience to organize, update, and monitor the health of your fleet of devices.
The fine folks over at Amplified Labs (a division of Amplified IT) have developed a new Add-On for Google Sheets called Chrome Gopher that is designed to provide simple management tools for IT Admins in charge of device management.
Chrome Gopher is free to use for 14 days. After the free trial, you will no longer be able to push updates back up to the admin console. You are able to refresh data and view summary reports. More information on pricing is available here.
Chrome Gopher has similarities to Chromebook Inventory, another Chromebook management add-on for Google Sheets. Chrome Gopher is considerably faster than Chromebook Inventory and also offers several unique features.
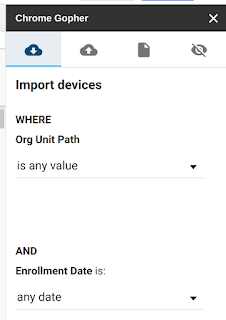 Once installed, click on Add-Ons > Chrome Gopher > Launch. This will open the Chrome Gopher interface. The initial screen provides some helpful filters so that you aren't overwhelmed with more devices that you can handle.
Once installed, click on Add-Ons > Chrome Gopher > Launch. This will open the Chrome Gopher interface. The initial screen provides some helpful filters so that you aren't overwhelmed with more devices that you can handle.If you only wish to view/manage devices in a specific OU, choose the appropriate Org Unit Path.
If you only wish to view devices that were recently enrolled, adjust the enrollment date box.
Note: you must be a Superuser on your Google Domain in order to use Chrome Gopher.
Select import and Chrome Gopher will populate your Google Sheet with the devices that match your import settings!
Chrome Gopher is surprisingly quick. I was able to import nearly 3,000 devices in a matter of seconds.
Once the import is complete you will find a wealth of helpful information that will help you configure, manage, and monitor the health of your device fleet. Chrome Gopher will create four tabs (sheets) within your spreadsheet.
Devices
The device tab display the current information about every device you have requested. The first five columns in this sheet can be updated and pushed back up to the admin console, updating your fleet information!This will allow you to do any of the following:
- Move devices between OUs in bulk (compared with 50 at a time in the admin console).
- Update internal asset IDs for inventory purposes.
- Add notes about repairs and device assignments
- Add an assigned user account.
Because Chrome Gopher is powered by Google Sheets, multiple users can be working simultaneously to move and update settings during a large Chromebook enrollment project. You will want to use the filter function of Google sheets to take full advantage of Chrome Gopher. Sort your data as needed to update specific OUs, users, or types of devices.
If you are running a 1:1 program, during device distribution, sort the sheet by serial number or asset tag so that as you hand out devices you can add in the assigned user and any necessary notes.
Once device distribution is complete, simply have a domain Superuser upload the refreshed information to the admin console.
The features above represent the core management capabilities of Chrome Gopher, however a considerable amount of data has been provided that can be used to evaluate the current health of your devices.
OU Activity
The OU Activity tab provides a breakdown of how many sessions (user logins) have occurred in the past 15 days and how many minutes that devices has been utilized 15 days. It also helps identify devices that have not been used or synced recently, indicated a misplaced or broken device, or a device that is being underutilized and should be moved to a location with greater demand.
OS Version
An updated version of ChromeOS is released by Google approximately every six weeks. Each new version contains important security and feature updates that will keep your Chromebooks operating in top condition. Devices that are not updated to a current version of Chrome indicate a device that has not been utilized (it must be powered on to receive the update) or may have a technical issue that is preventing it from updating.Generally, users won't experience any issues using a Chromebook that is within 2 release version of the current OS release. Older releases can potentially lead to issues related to sync settings, admin control, security patches, and app compatibility. The ability to see which devices in your fleet have not updated allows you to investigate the reason these devices are not receiving updates from Google.
As you can see from the screenshot below, about 250 of my devices are running Chrome 49 or lower. These devices need to be updated to ensure that users don't experience issues using these devices.
Note: Before physically evaluating devices that are not updating, make sure you review the Auto update settings in the admin console to ensure that you have not turned off auto-updates or pinned an OU to a specific OS version.
OS Version by OU
The final tab provided by Chrome Gopher displays the version of ChromeOS running within my various organizational units. This can be helpful in determining why a device may not be updating. For example, I was able to see that 17 of my devices that are running Chrome 42 (very old) are spare devices that are not currently in service but are reserved as replacements. This isn't concerning as these devices are boxed and have not been turned on in quite a while.I can also see that one of my carts has 29 devices however those 29 devices are running 8 different versions of ChromeOS (weird!). By filtering my sheet I was able to determine that only 7 of the devices have been used this month. This likely indicates that updates are waiting to be installed when the device restarts and will likely resolve with more use.
This also caused med to check the update settings for this OU in the admin console where I noticed that auto-reboot had been disabled. This means that a user must completely turn off the device before it will install a new version of the OS (log of will not install the update). With auto-reboot enabled, Chrome will automatically restart if a new OS version is present and a user signs off (because Chrome starts so insanely fast, users won't even realize that the device has restarted).
Activity Report
But wait! There's more! Chrome Gopher can also generate an activity report for a specific device or user. This can be used to find a missing device, investigate a damaged device, or monitor student activity. Click the "activity report" icon in the Chrome Gopher panel and search by email address or device serial number.The report shows a list of recent users (by user ID) and session time.
Chrome Gopher is a tremendous tool for managing and monitoring the health of your Chromebook fleet. For those managing a large number of devices it will be well worth the subscription cost.
Learn more about Chrome Gopher:






Nice bit of instruction John! Thanks for the information.
ReplyDeleteHi! I just ran across your blog post about Chrome Gopher. Have you seen the new updates that show Chrome OS version, auto update expeoarion by device/model, and the ability to bulk disable and re-enable? It’s gotten some sweet upgrades in the last year.
ReplyDelete