Google Drive has become one of my essential tools. All my files are in Google Drive. With unlimited storage and easy access from any device, I put everything in Drive. At first, this was no big deal. But after about five years of heavy drive usage, it became more difficult to find and manage my files.
Here are my top 10 tips for organizing your Drive account.
1. Use folders
Your files are like people. Folders are like houses. Make sure that everyone has a home! The goal is to eliminate any "homeless" files.
Test it out: click on "my drive." What do you see - files or folders? Move any "homeless" files into folders.
Tip: Don't be shy about how many folders you create. I have folder "trees" that are 7+ deep. If you want your files to be in a specific order, add a number prefix.
Test it out: click on "my drive." What do you see - files or folders? Move any "homeless" files into folders.
Tip: Don't be shy about how many folders you create. I have folder "trees" that are 7+ deep. If you want your files to be in a specific order, add a number prefix.
2. Name your files carefully
Generic files names were okay when they were only your files. But Google Drive is for sharing, and when you share a file called "notes," you aren't doing your friends any favors. Be super detailed and specific with your file names.- Bad: Lesson Plan
- Good: Week 3 Lesson Plan | John Sowash, 2017
- Bad: Meeting Agenda
- Good: Curriculum Meeting Agenda, March 21, 2017
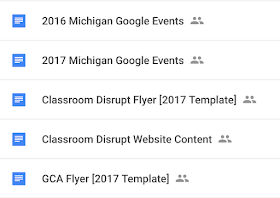
3. Share folders not files
Sharing individual files is fine if you are sharing with a small number of people on an infrequent basis. But most of us work in teams, groups or committees and share and pass files around. This is a prime use for a shared folder.
When you share a folder, no one has to remember everyone on the team. The folder already knows. Dump your file in and you're done!
Tip: I recommend sharing folders as "view only." You can make any file within the folder editable, but you don't want everything editable by default.
Tip: I recommend sharing folders as "view only." You can make any file within the folder editable, but you probably don't want everything editable by default.
Team Drive
Your team could benefit from using a TEAM Drive folder. This feature became available in the spring of 2017 and offers new features for team sharing:Tip: I recommend sharing folders as "view only." You can make any file within the folder editable, but you probably don't want everything editable by default.
Team Drive
- The TEAM owns the files, not a person (important when team members leave)
- Team Drive files do not show up in shared with me
- Team Drive has a very different visual design to set it apart from a shared folder.
- Team Drives can be centrally created and managed through the Google Admin Console.
Google Groups
When sharing with large groups of people, set up a Google Group and share the resources with the group, not individuals. You can manage access to resources simply by adding / removing individuals from the group. No need to re-share files with people who were recently added to the group.
Google Groups are important when sharing files with more than 200 people (like all students). You can manage access to resources simply by adding / removing individuals from the group. No need to re-share files with people who were recently added to the group.
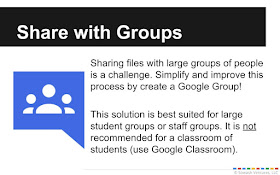
4. Use shift + z to add files to a folder
Tip #3 creates a problem: "How do you add a file to the shared folder and keep it in your files"? The answer is "shift + z." Use this shortcut to ADD a file to several folders. Now you can keep files organized using your personal system AND put it in a shared folder.Try it: click on a file in drive and press "shift + z." It's magic!
Note: you can’t use shift + z to add a file to a team Drive, only a traditional folder.
5. Dealing with "shared with me."
It's hard enough organizing your own stuff. With Google Drive, you also need to organize shared files! Going into "shared with me" is enough to trigger a panic attack. Here's how to handle the clutter:
If you see something you want, drag it into "my drive" and place it into a folder. You are not making a copy, you are organizing the original into your personal system. Now that you have added it into a folder, you don't need to find it in shared with me.
Ignore any file in shared with me that you don't need. Don't do anything. These files will will "disappear" eventually. Yes, you can "remove" a file, but if your goal is to empty out "shared with me" it is going to take you a LONG time.
Do not treat "shared with me" like email. It is NOT your responsibility to visit and empty out shared files every day. It is the responsibility of the person who shares a file with you to explain why they are sharing the file.
If you are using Google Classroom you are going to see a LOT of files in shared with me that come from Classroom. Ignore them. To view or manage these files, visit Google Classroom.
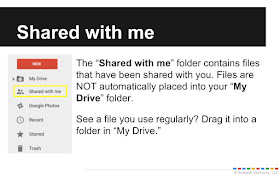
If you see something you want, drag it into "my drive" and place it into a folder. You are not making a copy, you are organizing the original into your personal system. Now that you have added it into a folder, you don't need to find it in shared with me.
Ignore any file in shared with me that you don't need. Don't do anything. These files will will "disappear" eventually. Yes, you can "remove" a file, but if your goal is to empty out "shared with me" it is going to take you a LONG time.
Do not treat "shared with me" like email. It is NOT your responsibility to visit and empty out shared files every day. It is the responsibility of the person who shares a file with you to explain why they are sharing the file.
If you are using Google Classroom you are going to see a LOT of files in shared with me that come from Classroom. Ignore them. To view or manage these files, visit Google Classroom.
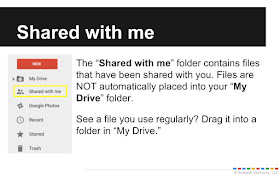
6. Purge old files
Google Drive has unlimited storage (for those using G Suite for Education). This is a blessing and a curse. Over time, clutter increases. Take a few minutes and delete any duplicate or outdated files. This make is much easier to find what you are looking for!Create an archive folder for files you can't delete, but don't access use. Hiding old content cuts down on the number of folders you need to sort through to find what you are looking for.
7. Upload with care
If you are a Microsoft Office user, you probably know that you can upload and convert your existing MS Office files into Drive. While it might be tempting to use the "folder upload" button to upload your entire my documents folder, resist the urge!If you are a Microsoft Office user, you know that you can upload your existing MS Office files into Drive. Resist the urge to upload and convert your entire my documents folder.
If your documents folder is anything like mine, it's a mess. I had hundreds of files that I had not used in years. Why upload them to Drive? Instead, adopt the Drive migration challenge:
- Each day, upload only the files that you use.
- If you need to create a new file, create it in Drive.
- After 1 year, throw whatever is left on to an external hard drive and toss in a drawer.
9. Color your folders
Add color to your most frequently used folders to make them easy to find. Right click on a folder and look for the "color" option.
8. Use emoji 😀
If color isn't enough for you, you can add emoji to your folder names. Install Emoji for Chrome and add your favorite emoji into your folder names!
Tip: If you add your emoji at the front of the folder name it will move to the top of your list.
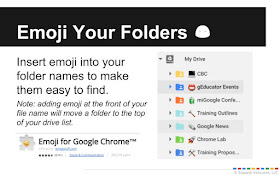
10. Use Google Keep
Need somewhere to jot a quick note? Making a grocery list? Trying to keep track of your to-do list? This is a job for Google Keep, not Google Docs!
Google Keep is great for all of your digital odds-n-ends. Putting these items in Keep reduces clutter in your Drive account. Need to move a Keep note into Drive? No problem! You can quickly convert an entire note to a Google Doc!














A few I was not aware of before. Thank you
ReplyDeleteGreat advice.
ReplyDeleteI'm afraid not. You can use the advanced search to look for files by date, or you can sort your files by last edited and then delete files that you haven't touched in a long time.
ReplyDeleteGreat tips, thanks! :) Especially Shift + Z
ReplyDeleteBoom!
Diagonal striped background is horrendous though
Unlimited storage?! Apparently my "Promotion" 100GB is ending and I will need to pay £1.49pm to keep it! A good ploy by Google as most will have used more than the 10GB now allowed with the free account and will pay up!
ReplyDeleteThat is a challenge if you use all of the available storage.
DeleteMost of my readers have G Suite for Education accounts which offers unlimited storage.
Using this to train teachers! Thanks!!!
ReplyDelete