The Google Apps (G Suite) administrator console is what makes Google Apps an outstanding solution for K-12 schools. The ability to configure and adapt the settings of your devices to the unique needs of your district is worth every penny of the...O, wait, it's free!!!
While the admin console is very powerful and helpful, it can be a bit overwhelming, especially if you don't have a ton of experience with enterprise controls in general or Google Apps specifically. There are a LOT of configuration options within the admin console. The reality, however, is that there are only a few settings that are critical.
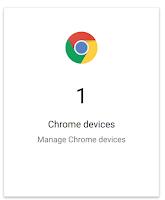 This post explores the the critical settings needed in order to deploy Chromebooks in your district. If you haven't done so, make sure you read my previous post on configuring the core G Suite apps and the other Google Services.
This post explores the the critical settings needed in order to deploy Chromebooks in your district. If you haven't done so, make sure you read my previous post on configuring the core G Suite apps and the other Google Services.The recommendations below are the bare minimum that an admin should configure when deploying Chromebooks. There are many more settings that can be configured to optimized your fleet of Chromebooks.
These settings can be found by logging into the admin console and selecting device management > Chrome Management > Device Settings
Enrollment Controls
These settings ensure that your managed Chromebooks remain under the control of your administrative settings.
- Force device to re-enroll into this domain after wiping
- Enable verified access
Sign In Settings
Who can sign-in to your devices? That's the key question here.
- Disable guest mode (for most situations)
- Restrict sign-in (enable to force staff and students to use their district provided account)
Device Update Settings
New versions of ChromeOS are deployed every six weeks. In most cases, you will want to leave automatic updates on and let your devices updated as needed. If, however, you have testing applications that require a specific version of Chrome, you will want to freeze your devices on that version as rolling back ChromeOS is difficult.
That's it for device settings! Next you will want to update the Chrome User settings which can be found here: device management > Chrome Management > User Settings
Apps & Extensions
The key setting here is the one that says "Allow or Block Apps?" You need to decide if you are going to whitelist, blacklist, or push content from the Chrome webstore. If you want to push (auto-install) content to student devices, select "block all apps" and then use the force install section to select and deploy the content that you wish.
Incognito Mode
It is best to disable Incognito mode for student devices. The feature allows a user to browse anonymously so that visited pages are not stored in the web history. Disable incognito mode in the "Security" section of Chrome User settings.
These are key settings that should be immediately configured when deploying ChromeOS devices. For help in completing your ChromeOS configuration, pick up a copy of my book, The Chromebook Classroom, which includes a comprehensive deployment and configuration guide for Google Administrators.
You can download a free excerpt of the admin section here. The Chromebook Classroom is available for purchase at chrmbook.com or on Amazon.



No comments:
Post a Comment
Thanks for contributing to my blog. I enjoy being a part of the conversation and do my best to respond to comments and questions that are posted.