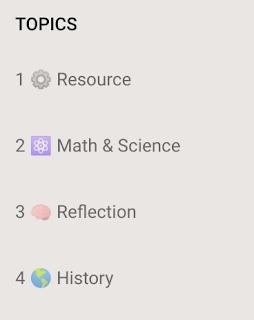No. The answer is no. But there are a LOT of people who would like you to think it does!
It all starts when you end up on a sketchy website and are immediately greeted with a very scary looking warning that indicates your system has been infected, locked, disabled, etc. You are warned against turning off or restarting the computer (to prevent "data loss") and are urged to call a number or visit a website and complete some sort of form.
The scary part is that you usually can't get the warning message to go away. Clicking "okay" just brings it back again. This can cause some people to think that they do actually have a virus.
If you are on a Chromebook, I am 100% sure that you do NOT have a virus, because there are NO known viruses for ChromeOS. This is the result of ChromeOS "verified boot" which ensure that the ChromeOS operating system can't be modified from the official release from Google.
Furthermore, any warning that indicates your disk drive, memory, or storage has been compromised can't be true because data is not locally stored on a Chromebook (for the most part anyway!).
The message that you are receiving is a "Phishing" attack that is designed to make you nervous enough about this "virus" that you provide personal information to someone in order to get them to help you remove the "virus". Some scams will provide you with a tech support phone number (don't call it!) or suggest that you visit a certain website and enter your personal information (don't do it!).
What should you do? Here are the steps you can take:
1. Prevent more warnings - ChromeOS usually provides a small check box on pop-up notifications to "prevent this page from creating additional dialogs." Click this box and press okay. You won't see any more warnings from this site.
2. Re-trace your steps - How did you end up on the phishing website? Usually there are two options:
- You clicked on a link from an email, social media post, If this is the case, notify the person that sent it to you so that they don't continue passing it on. No other action required.
- You recently installed a new Chrome Extension. Sadly, there are some Chrome Extensions that are designed to take people to websites with phishing scams. Google does its best to review and prevent such rogue extensions, but it happens. If this is your situation, you will need to uninstall the extension by visiting chrome://extensions/ and deleting the extension that is causing trouble. If you aren't sure which one it is, disable them all and turn them on one at a time until the problem occurs again.
3. Powerwash - this step is only necessary if the recommendations above didn't work. Powerwashing restores your Chromebook to factory default settings, eliminating any issues you are having. Because all of your data is stored "in the cloud" (except your download folder) you don't have to worry about backing up data prior to powerwashing your Chromebook. To powerwash your Chromebook visit Chrome settings and look for the powerwash button (at the very bottom).
If you are really in bad shape and can't even get to the settings menu due to constant pop-up notifications, you can powerwash your device from the login screen. Turn off your Chromebook (hold down the power button) and restart. When you get to the sign-in screen, press Ctrl + Alt + Shift + R to initiate the Powerwash process.
Here are the important things to remember from this situation:
1. Your Chromebook does NOT have a virus.
2. Do NOT provide any personal information (credit cards, phone number, etc) to someone to "fix" this issue.
If you or your students have experienced an issue like this please leave a comment and let us know how it happened and what steps you took to eliminate the issue. Hopefully we can put together a collection of bad extensions to avoid.