If you are using Google Forms to give quizzes and tests in your classroom, you are likely aware that some students have figured out various ways to "game" forms to get a better grade:
- Open a tab to look up answers
- Preview your form before class to look up answers
- Send questions to their friends
- Share answers with friends
- Take screenshots of your the quiz questions
- View the HTML page source to find answers
- Look at a friends screen to select answers
- Right-click on words to check definitions and spelling
- Share answers with classmates during passing time
- Write down "cheats" on their hand or paper
The fact that students are looking for shortcuts to improve their quiz scores shouldn't come as a surprise. (You may have been this student when you were in school!!)
I believe that formative and summative assessments have an appropriate role in the classroom and that it is our duty as educators to take reasonable action to maintain the integrity of these assessments.
Google Forms is a tremendous tool for organizing and automating digital quizzes. Here are five tips for designing "cheat proof" Google Forms!
👉 Note: want to see all of these tips in action? Check out this demo form!
Shuffle answer choices to block screen creepers
When asking a multiple choice question, click on the "snowman" to find the "shuffle option order" feature which will randomize the order of the answer choices in your question.Shuffling answer choices will make it more difficult for "screen creepers" to copy answers from a classmate.
Note: Google Forms does have a "shuffle question order" feature, however using it can lead to issues. I recommend shuffling answers over shuffling questions.
Use page sections to block assessment previews
Add sections to your quiz to prevent students from previewing a form before class. This is a common problem if you post your quiz through Google Classroom to all of your sections early in the day.
You can take this a step further by adding a "password" to your form to prevent students from moving ahead until you are ready.
An easy way to do this is to collect their personal information (name/section) on the first page of the form, but require a password before they can access the quiz question.
Set up a password by adding a short answer question and using the data validation feature to require a specific number or phrase.
Note: this is not a 100% secure solution and should not be used to protect sensitive information.
Use page breaks to create alternative assessment paths
Google Forms doesn't have a question bank feature to create different assessments for each student. However, you can create a similar experience by creating a branched form.
First, add an un-graded multiple choice question in your quiz: “pick a number”, “pick a color”, etc.
Next, set up 3-5 different sections to your quiz using the section feature mentioned in tip #2 above. Add as many questions as you like to each section.
Finally, add a "go-to" rule to direct students to a different section of the based on their response to the un-graded question that you added.
Prevent cheating by asking better questions!
Don't limit your self to multiple choice questions.
- Sequence questions - use the "checkbox grid" question type to ask students to sequence or arrange items in a list.
- Matching questions - use the multiple choice grid question type to create a matching question (great for vocabulary quizzes!)
- Reading Passage - use the title/text element to add a short reading passage.
- Video question - have students watch a video and then answer questions about it (great for math and world language.
- Image question - images can be used as the question stem or question choices (great for science, math, social studies, and elementary students)
- Free response / short answer - If a student can answer all of the multiple choice questions correctly, but can't articulate 2-3 sentences on the same topic...something is wrong.
Enable locked quiz mode
Locked quiz mode is one of many tools you have to protect the integrity of your assessments. When used in combination with the tips above, you have done your part to protect the integrity of your classroom quizzes.
Locked mode prevents students from accessing external resources while taking a quiz. Their tabs, extensions, chrome apps, and screenshot functions will be disabled during the duration of the quiz.
You can turn on this feature the settings page on your Google Form OR when assigned through Google Classroom.
I wrote a detailed overview of locked quiz mode here.
If you use some / all of the tips listed above, you have done your part to protect the integrity of your assessments and encourage your students to practice academic honesty.
There is no way to be 100% certain that students can't cheat on an assessment. Ultimately, they are harming themselves and their academic growth. Our job is to encourage, instruct and train them to do their best and show good character, even when they have the opportunity to cheat.

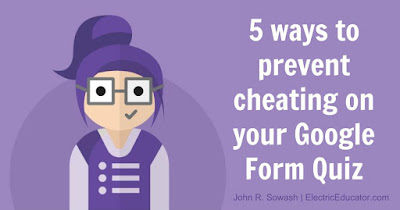
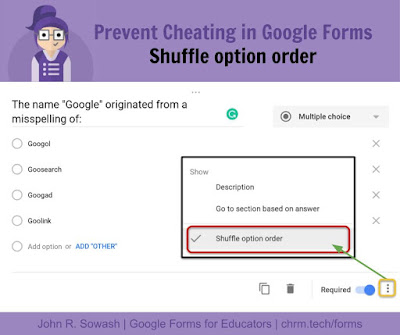

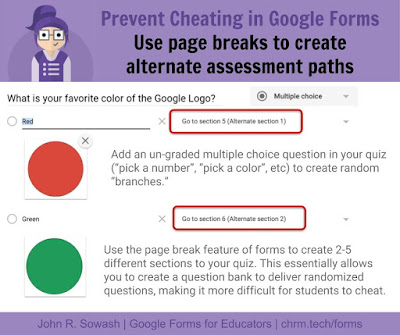

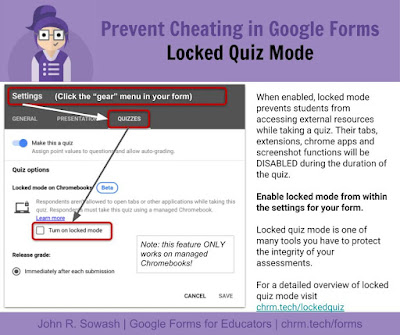
I love the section here on asking better questions. We need to teach students how to think and if the questions we are asking can be googled, we are not asking the right questions.
ReplyDelete💯💯💯💯
DeleteHi John - I watched the replay of the webinar a couple of days ago and I loved all the info. I wanted to report on one of the ideas you suggested. I used the data validation feature to put a password on a form I used for an exit ticket. I wanted to keep the students from answering until toward the end of the class period and they could all do it at the same time. When the students got "antsy" and tried to guess the code, the form "told" them their answer was incorrect and said the correct response had to include the word "pressure" - which was my password. Did I forget a step? What are your thoughts?
ReplyDeleteHey Libby! Thanks for the comment!
DeleteI think we can solve your problem! When you enable data validation, there is a field for "help text." If you don't type something in that field, Google will make up its own, essentially giving away the answer!
Just enter something like "please wait for the secret code" to avoid having the answer displayed.
Hey John, It was discovered that there were several using the page source to find answers to a google form quiz. What would be the best way to prevent them from seeing the answers to questions when they must type in specific answers. When you press CTRL+U you can see all of the answers and unfortunately, it is being abused.
ReplyDeleteHey there! Thanks for the comment!
DeleteHas this happened recently? I know it was possible in the past, however I think that Google changed the underlying code to prevent students from doing this.
I opened up the source code on one of my forms and was unable to find the answer key stored in plain text.
Ultimately, locked quiz mode is your solution. All of the developer tools are disabled during a locked quiz.
Let me know if your students have found the answers in the source code recently (ask them to hack it!). I would love to know if they are still able to do this.
I am late to this blog post, but I just heard of a student in my school cheating on a Google Form by using developer tools.
DeleteAccess to developer tools is disabled in locked quiz mode!
DeleteI guess I have selected a mind blowing and interesting blog jayveeastilelro
ReplyDeleteI am agree with you this post, have really informative information, i have visit this post This is really helpful for everyone AD01 Dumps Questions, i want to say thanks for this post.
ReplyDeleteThis comment has been removed by a blog administrator.
ReplyDeleteI just wanted to say thank you! This is so relevant right now and super helpful!
ReplyDelete